Nagios es un sistema de monitorización de redes de código abierto. Vigila los equipos (hardware) y servicios (software) especificados, alertando cuando el comportamiento de los mismos no sea el deseado. Entre sus características principales están la monitorización de servicios de red (SMTP, POP3, HTTP, SNMP, etc.), la monitorización de los recursos de sistemas hardware (carga del procesador, uso de los discos, memoria, estado de los puertos...), independencia de sistemas operativos, posibilidad de monitorización remota mediante túneles SSL cifrados ó SSH, y la posibilidad de programar plugins específicos para nuevos sistemas.
Para instalar Nagios en Ubuntu lo primero que debemos hacer es descargar los archivos de la página oficial de Nagios en este caso vamos a instalar la versión 3.2.1. Debemos descargar dos paquetes:
También podéis descargarlos por línea de comandos:
wget http://prdownloads.sourceforge.net/sourceforge/nagios/nagios-3.2.1.tar.gz
wget http://prdownloads.sourceforge.net/sourceforge/nagiosplug/nagios-plugins-1.4.14.tar.gz
Si quieres leer el resto del manual para instalar Nagios en Ubuntu sigue leyendo.
Paso 1 - Prerrequisitos
Antes de empezar a instalar Nagios en Ubuntu es necesario instalar otro paquetes, es posible que ya tengas instalado algunos de estos paquetes:
- Apache 2
- PHP
- GCC: librerías de desarrollo y compilación
- GD: librerías de desarrollo
sudo apt-get install apache2Instalamos PHP:
sudo apt-get install libapache2-mod-php5Instalamos GCC:
sudo apt-get install build-essentialPor último, instalamos GD:
Para versión anteriores a la 6.10 (ésta incluida):
sudo apt-get install libgd2-devA partir de la 7.10:
sudo apt-get install libgd2-xpm-devPaso 2 - Crear información de cuenta de usuario
Después, para poder instalar Nagios en Ubuntu lo primero que debemos hacer es entrar como root o por el contrario podéis poner sudo delante de todos los comandos:
sudo -sCreamos una nueva cuenta de usuario "nagios" y contraseña:
/usr/sbin/useradd -m -s /bin/bash nagiosCon la opción "/bin/bash" indicamos que intérprete de comandos usaremos.
Le damos un password, que introduciremos dos veces:
passwd nagiosPara versiones anteriores a la 6.01 es necesario crear un grupo (los que tenéis versiones posteriores podeis saltaros y pasar a crear el siguiente grupo, ya que Ubuntu lo hace automáticamente)
/usr/sbin/groupadd nagios
/usr/sbin/usermod -G nagios nagiosCreamos un nuevo grupo nagcmd, para permitir comandos externos:
/usr/sbin/groupadd nagcmdMetemos al usuario nagios en el grupo nagcmd:
/usr/sbin/usermod -a -G nagcmd nagiosMetemos al usuario de apache www-data en el grupo nagcmd, ya que la aplicación lo necesita para hacer sus gestiones:
/usr/sbin/usermod -a -G nagcmd www-dataPaso 3 - Compilar e Instalar Nagios en Ubuntu
Una vez que ya hemos preparado el sistema para instalar Nagios en Ubuntu podemos empezar con la compilación e instalación del mismo. En este punto debo decir que en la página oficial de Nagios podéis encontrar los paquetes ya compilados y listos para instalar Nagios en Ubuntu. Sin embargo, éstos no siempre son los de la última versión, por eso yo prefiero compilarlos yo misma.
Vamos a donde hemos instalado los paquetes. Descomprimimos el paquete de nagios:
tar xzf nagios-3.2.1.tar.gzAccedemos a la carpeta que acabamos de descomprimir:
cd nagios-3.2.1Ejecutamos el script de configuración de Nagios pasándole el nombre del grupo que acabamos de crear:
./configure --with-command-group=nagcmdCompilamos el código fuente de Nagios:
make allPor último, instalamos los archivos binarios de Nagios en Ubuntu:
make installAhora vamos instalar otros scripts y configuraciones que nos serán de utilidad más adelante.
Instalar script de inicio:
make install-initInstalar ejemplos de ficheros de configuracion:
make install-configDar permisos al directorio de comandos externos:
make install-commandmodePaso 4 - Personalizar la configuración
Una vez que hemos instalado Nagios en Ubuntu, podemos ir al directorio "usr/local/nagios/etc" donde tenemos los ficheros de configuración de Nagios que podemos modificar para personalizar la configuración.
En este caso vamos a modificar la dirección de e-mail que usaremos para las notificaciones de Nagios, para ello abrimos contacts.cfg con un editor de textos:
vim /usr/local/nagios/etc/objects/contacts.cfgSi no eres muy hábil con vim puedes usar gedit:
gedit /usr/local/nagios/etc/objects/contacts.cfgCambiamos la dirección de correo de la línea 35 por la dirección de correo electrónico a la que queremos que nos manden las notificaciones.
Paso 5 - Configurar la Interfaz Web
Ahora debemos configurar Nagios para poder acceder a él vía interfaz web.
Instalamos el archivo de configuración de Nagios para Apache. Con esto conseguimos poder ver la interfaz web de Nagios en Apache:
make install-webconfCreamos un usuario (nagiosadmin) que pueda acceder vía web a Nagios:
htpasswd -c /usr/local/nagios/etc/htpasswd.users nagiosadminNOTA: no olvidar el password ya que lo necesitaremos luego
Reiniciamos apache para que los cambios surtan efecto:
/etc/init.d/apache2 reloadPaso 6 - Compilar e Instalar los plugins de Nagios
Una vez que hemos configurado e instalado Nagios en Ubuntu vamos a la carpeta donde tenemos el paquete de los plugins y descomprimimos el paquete de la misma forma que lo hemos hecho antes para poder instalarlos:
tar xzf nagios-plugins-1.4.14.tar.gzEntramos a la carpeta que acabamos de descomprimir:
cd nagios-plugins-1.4.14/Compilamos e instalamos los plugins:
./configure --with-nagios-user=nagios --with-nagios-group=nagios --with-openssl=/usr/bin/openssl --enable-perl-modulesCon "with openssl" habilitamos el soporte para SSL.
Con "enable-perl-modules" habilitamos los módulos de perl para poder trabajar con perl.
Por último, instalamos:
make
make installPaso 7 - Inicio de Nagios en Ubuntu
Ahora vamos a configurar Nagios para que se inicie automáticamente junto con Ubuntu. Para ello usamos el script que hemos generado antes con "make install-init":
ln -s /etc/init.d/nagios /etc/rcS.d/S99nagiosVerificamos que las configuraciones e instalación de Nagios en Ubuntu están bien, si hubieramos configurado algo mal durante la instalación sería en este punto donde aparecerían los errores:
/usr/local/nagios/bin/nagios -v /usr/local/nagios/etc/nagios.cfgSi no tenemos errores iniciamos Nagios:
/etc/init.d/nagios startPaso 8 - Entrar en la interface Web
Si todo ha ido bien ahora tendríamos que poder entrar a Nagios por un explorador Web. Abrimos un explorador web y entramos en: http://localhost/nagios/
Nos pedirá el nombre de usuario (nagiosadmin) con la contraseña que hemos elegido en el paso 5.
Si todo ha ido bien deberíamos ver la página de inicio de Nagios.
Si vamos a "Services" (lo podéis encontrar en el menú izquierdo) veremos el estado de los servicios que se están ejecutando.
Si SSH no está instalado el estado será "CRITICAL" como podeís ver en la imagen:
Para solucionarlo instalamos SSH:
sudo apt-get install sshTras la instalación si esperais unos minutos el estado debería cambiar a OK.
Paso 9 - Otras Modificaciones
En el paso 4, tras la instalación de Nagios en Ubuntu, hemos cambiado la dirección de e-mail a la que nos llegarán las notificaciones de Nagios. Sin embargo, para recibir dichas notificaciones es necesario instalar algún servidor de correo. En este caso vamos a instalar postfix como servidor de correo:
apt-get install postfixEn este caso instalaremos postfix con la opción de "Internet con <smarthost>", con esta opción indicamos que vamos a usar un servidor de correo externo para enviar los emails.
El nombre del sistema de correos introducimos "nagios.local"
Por último, introducimos la ip del servidor externo de correo que vamos a usar.
Por otro lado necesitamos instalar mailx para enviar emails por línea de comandos:
apt-get install mailxahora solo queda que probemos el servidor de correo:
echo "PRUEBA" | mail -s "ASUNTO" admin@nosolounix.comPara más información podéis visitar el post sobre como instalar un servidor de correo en Ubuntu.
Ahora reiniciamos Nagios:
sudo /etc/init.d/nagios restartYa tenemos instalado Nagios en Ubuntu y funcionando a la perfección, por lo que hasta aquí llega este manual. Espero que este manual de cómo instalar Nagios en Ubuntu os haya resultado de utilidad.
Si te ha parecido útil este post sobre como instalar Nagios en Ubuntu, quizá te interese este otro sobre como configurar Nagios en Ubuntu.
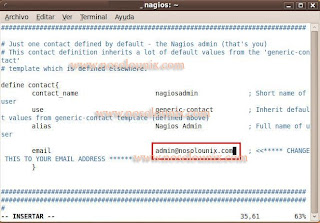
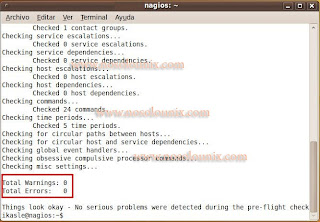


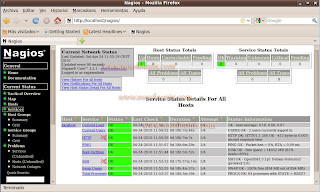




Comments
36 Responses to “ Instalar Nagios en Ubuntu ” Enviar comentarios
(
Atom
)
Enviar comentarios
(
Atom
)
Post a Comment |
Muy bueno, y me viene como caído del cielo, que tengo que instalar uno la semana que viene.
27 de abril de 2010, 9:43Funciona a la perfeccion, es lo ideal por que avisa!, no es necesario estar pegado a la pantalla viendo graficos,
18 de junio de 2010, 17:32Si la verdad...muy bueno el nagios está listo pero las notificaciones por correo no me funcionan...lo estoy haciendo en centos 5.2 pero ya lo voy a probar en Ubuntu..
29 de julio de 2010, 1:28Gracias,
5 de agosto de 2010, 23:51Tut tutorial me sirvio de mucho, gracias a esto pude conseguir algo q desde hace rato venia buscando q nagios trabajara como yo queria q trabajara.
Marta te felicito por este tutorial y Dios te bendiga
en ubuntu 10.4 para instalar mailx no funciona:
6 de agosto de 2010, 9:38apt-get install mailx
por lo que hay que ejecutar:
apt-get install bsd-mailx
Hola sor roger arteaga desde nicaragua y la verdad este tutorial si que esta muy bueno, me funciono a la perfeccion...
11 de agosto de 2010, 21:31Muchas gracias Marta, seguí los pasos al pie de la letra y funciono al 100% !!!
14 de septiembre de 2010, 17:43Hola buenas, y enhorabuena por el tutorial. Al verlo tan claro me decidí a instalarlo, pero con la versión 3.2.3 de nagios y la 1.4.15 de los plugins. Todo fue sobre ruedas hasta que intené conectarme por web al equipo.
10 de octubre de 2010, 20:41Este equipo es un ubuntu server y me conecto a traves de un ordenador cliente.
Cuando ingreso en el ordenador cliente http://dirección_del_pc/nagios me pregunta por usuario/contraseña pero cuando se la pongo (nagiosadmin) me da un Internal Server Error - 500. Si pongo http://dirección_del_pc me dice que el servidor web funciona. (por lo tanto entiendo que es un problema de la configuración web de nagios)
Podrías echarme una mano?
Un saludo y gracias..
Hola
28 de noviembre de 2010, 20:57El mapa 3D no sale con esta instalacion, ¿que es lo que puede faltar?
Gracias.
Excelente tutorial! Gracias
2 de diciembre de 2010, 15:20Muy buen tutorial! Es realmente muy completo.
2 de febrero de 2011, 21:15Slds.-
muy buen tutorial, funciona perfectamente. pero ahora, como monitoreo los equipos de mi red, porque no aparecen. hay alguna configuracion compelemntaria a realizar?.
18 de febrero de 2011, 15:17gracias
Hola, tenemos en la oficina instalado nagios y para acceso web esta un usuario admin y otro restringido, como hago para cambiar los privilegios de los dos usuarios y la contrasena?
3 de marzo de 2011, 3:32muchas gracias
gracias lo probare!!
6 de abril de 2011, 22:51hola
14 de abril de 2011, 3:09seguí tu tutorial en ubuntu 10.04 con nagios3.2.3 y plugins 1.4.15 y al darle start a nagios no me salía que faltaba el /usr/local/nagios/bin/nagios, y de hecho el directorio /usr/local/nagios/bin/ no existía, luego, intenté desde otro sitio el procedimiento aunque era el mismo, y lo único que hice diferente fué darle restart en vez de reload al apache.
Quizas a alguien mas le sirva mi experiencia.
Por lo demás, gracias por la guía.
saludos.
Gracias por esta informacion, esta excelente
15 de mayo de 2011, 15:25latinzero
Hola!
29 de mayo de 2011, 17:11Lo instalé todo perfectamente, y no me dió fallo ninguno en la instalación y por eso quería darte las gracias.
Pero el correo no me llega a mi cuenta de correo.
Hago esto en la terminal:
echo "Hola" | mailx -s "Esto es una prueba" estebanrfmix@hotmail.com
Y no llega nada.
No sé si es porque en este trozo del manual : "Por último, introducimos la ip del servidor externo de correo que vamos a usar." , no lo entendí y no sé donde poner la dirección ip ni como saberla. Despues lo de nagios.local lo hice, pero esto no.
Espero que alguien me pueda ayudar, muchas gracias
esta muy bueno al manuel.
16 de junio de 2011, 21:46Ahora a buscar otro para la administarcion de NAGIOS a travez de MONARCH!.
salu2
juan
Hola... Quisiera ver como puedo configurar nagios para monitoriar el qmail y los servicios del procs
27 de septiembre de 2011, 15:59Saludos y gracias.
Error :
26 de octubre de 2011, 18:40root@cg-laptop:~# make install-webconf
make: *** No hay ninguna regla para construir el objetivo «install-webconf». Alto.
porfa ayuda ya instale nagios y cuando quiero ver el estado de los hosts o services me sale
27 de octubre de 2011, 2:41It appears as though you do not have permission to view information for any of the services you requested...
If you believe this is an error, check the HTTP server authentication requirements for accessing this CGI
and check the authorization options in your CGI configuration file.
MUCHAS GRACIAS
4 de noviembre de 2011, 21:04hola gracias por el tuto la verdad me servira de mucho ya que mi proyecto de redes 2 es justamente sobre nagios sos grande mi amigo me callo como anillo al dedo..... :D..!!
29 de noviembre de 2011, 2:42Por último, introducimos la ip del servidor externo de correo que vamos a usar.
20 de abril de 2012, 3:14¿Donde esta esa dirección?
Que buen tutorial, ahora a configurar los pcs de la lan para monitorearlos :)
24 de mayo de 2012, 2:09perroteeeeeeeeeeeeeee tutoooo mil graCIAS
7 de junio de 2012, 22:02ESta muy bueno porque tengo un trabajo en la univ. de monitorizar unos equipos en red.
25 de octubre de 2012, 18:11Muy bueno, muchas gracias por el aporte.
25 de noviembre de 2012, 20:29If you believe this is an error, check the HTTP server authentication requirements for accessing this CGI
27 de febrero de 2013, 20:48and check the authorization options in your CGI configuration file.
como lo corrigo?
hola no puedo ver el mapa me aparece un error de apache
4 de junio de 2013, 6:17una consulta compañeros, el paso 5 no se me esta ejecutando, me pueden dar alguna ayuda ??
16 de julio de 2013, 20:00muy bien
2 de agosto de 2013, 23:28hola ya instale nagio tal cual en las indicaciones y no tube ningun problema pero en el paso 5 "make install-webconf" no me permite ese comando agradeceria si alguien me puede ayudar ya que veo q no soy el unico sin nbargo gracias por toda la informacion proporcionada
11 de agosto de 2013, 23:09Aunq algo tarde, para los compañeros que en futuro tengan problemas con el paso 5, les indico que debe ejecutarse desde la carpeta donde se encuentra el archivo de configuración, es decir dentro carpeta desempaquetada de su Nagios. Saudos desde Ecuador.
21 de febrero de 2014, 20:57Muy buen aporte, pero no me funciona la instalación de los plugins
14 de marzo de 2014, 17:38dice permission denied
espero alguien me pueda ayudar
error en el web.conf :(
21 de marzo de 2014, 3:05usr/bin/install -c -m 644 sample-config/httpd.conf /etc/httpd/conf.d/nagios.conf
/usr/bin/install: no se puede crear el fichero regular «/etc/httpd/conf.d/nagios.conf»: No existe el archivo o el directorio
make: *** [install-webconf] Error 1
ayudaaaaa
Publicar un comentario
Deja tu opinión realizando un comentario interesante. Cualquier intento de Spam no será admitido.